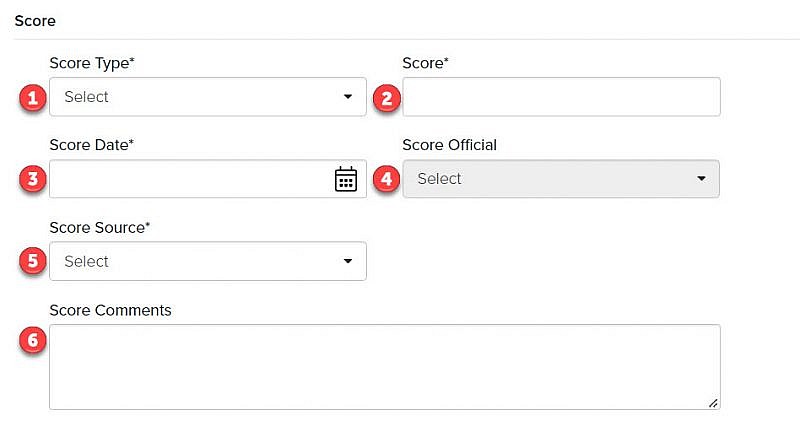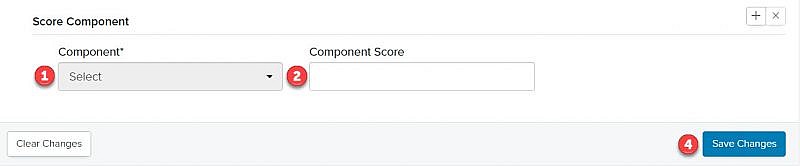Navigation: Records > Person > Education
Tip: The Education tab will only display when a person record has the role of Student.
- From the bottom navigation bar, click Records
- Click Person. The Person Manager will display.
- In the Search field, enter the name of the person record you want to add an education record to or scroll through the list of people records on the page
- Click the name of the person. The Person Record page will display.
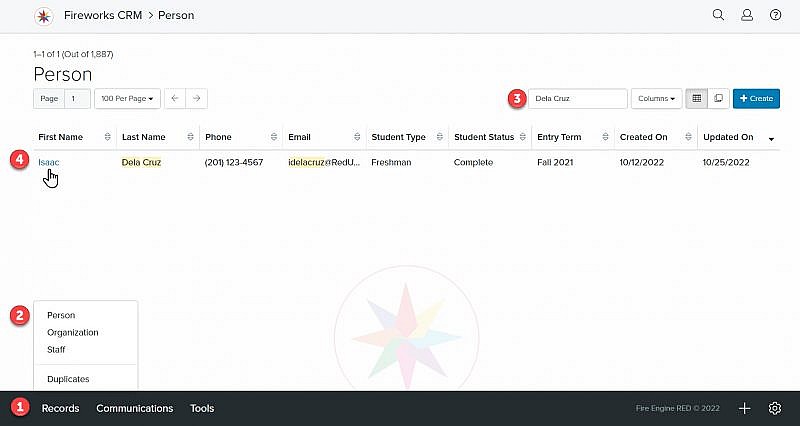
- Click the Education tab. The Education fields will display.
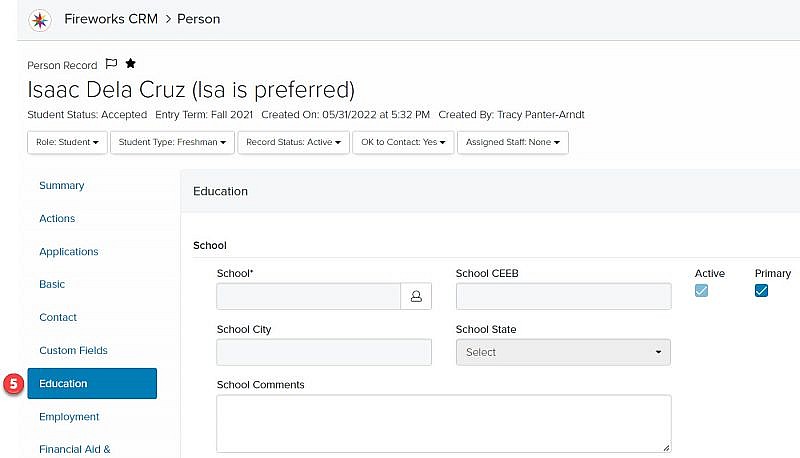
School Field Group
- School*: Click
 . The School Picker will display.
. The School Picker will display. 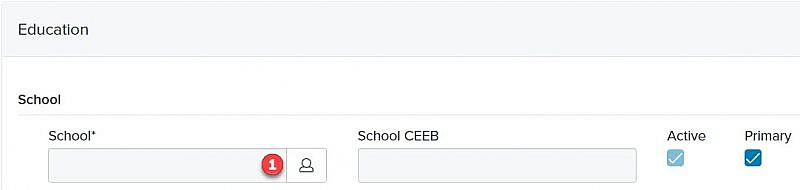
- In the Search field, enter the name of the school you want to add or scroll through the list of schools on the page
- Check the box to the left of the school name
- Click Choose. The school will populate the School field.
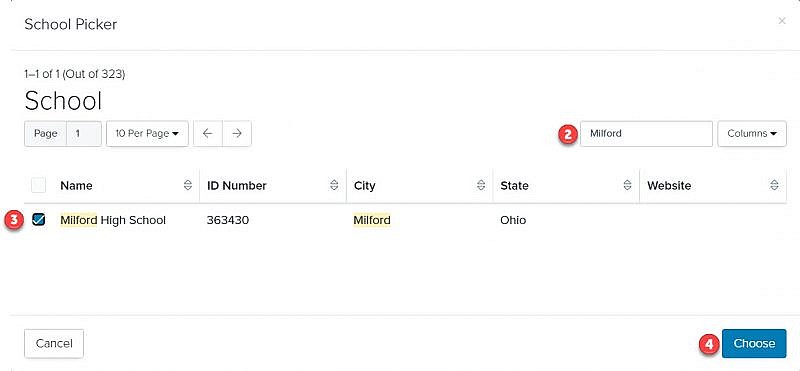
- School CEEB*: The school’s CEEB code
Tip: The School CEEB field is view-only and is assigned by Fireworks based on the school selected. - School City: The school’s city
Tip: The School City field is view-only and is assigned by Fireworks based on the school selected. - School State: The school’s state
Tip: The School State field is view-only and is assigned by Fireworks based on the school selected. - Comments: Enter additional information about the school, if appropriate
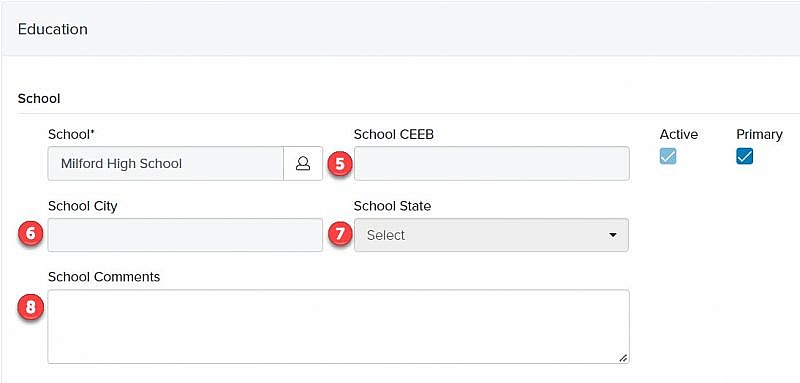
School: Transcript Subfield Group
The fields that display depend on the type (e.g., High School/Secondary School, College/Post-Secondary School) of school that is selected.
High School/Secondary School
- Transcript Type*: Select the type (e.g., 7th Semester, Degree Process, Final, Student Life) of transcript received from the Transcript Type dropdown menu
- Transcript Received Date*: Click
 and select the date the transcript was received from the school
and select the date the transcript was received from the school - Started Attending: Click
 and select the date the student was first enrolled at the school
and select the date the student was first enrolled at the school - Stopped Attending: Click
 and select the date the student was last enrolled at the school
and select the date the student was last enrolled at the school - Graduation Date: Click
 and select the date the student graduated from the school
and select the date the student graduated from the school - GED: Select whether the student received a GED from the GED dropdown menu.
- Diploma Received: Select whether the student received a diploma from the school from the Diploma Received dropdown menu
- Official Transcript*: Select whether the transcript is official from the Official Transcript dropdown menu
- Class Rank: Enter the class rank of the student
- Class Size: Enter the total number of students in the class
- GPA: Enter the grade point average (GPA) of the student
- GPA Recalculated: Enter the recalculated GPA of a student
- Grade Scale: Enter the grade scale of the student’s GPA
- Weighted Grade: Select whether the student’s GPA was weighted from the Weighted Grade dropdown menu
- Rank Percentile: Enter the percentile of the student’s class rank
- Rank Unavailable: Select whether the student’s rank is available from the Rank Unavailable dropdown menu
- Weighted Rank: Select whether the student’s school weighted their class rank from the Weighted Rank dropdown menu
- Self-reported Class Stats: Select whether the class stats of the student were self-reported from the Self-reported Class Stats dropdown menu
- Transcript Comments: Enter additional information about the transcript, if appropriate
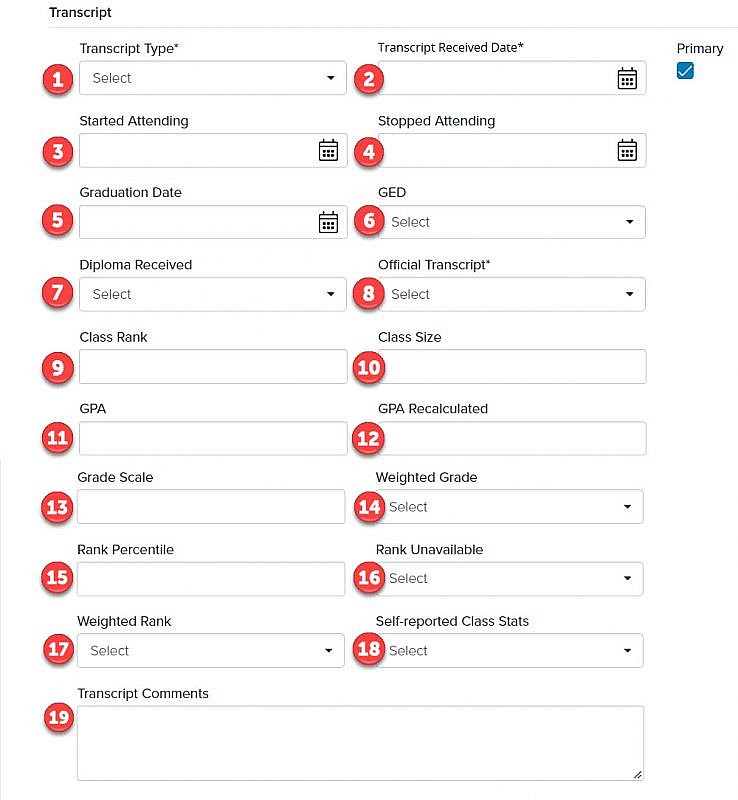
College/Post-Secondary School
- Transcript Type*: Select the type (e.g., 7th Semester, Degree Process, Final, Student Life) of transcript received from the Transcript Type dropdown menu
- Transcript Received Date*: Click
 and select a date the transcript was received from the school
and select a date the transcript was received from the school - Started Attending: Click
 and select the date the student was first enrolled at the school
and select the date the student was first enrolled at the school - Stopped Attending: Click
 and select the date the student was last enrolled at the school
and select the date the student was last enrolled at the school - Graduation Date: Click
 and select the date the student graduated from the school
and select the date the student graduated from the school - Diploma Received: Select whether the student received a diploma from the school from the Diploma Received dropdown menu
- Official Transcript*: Select whether the transcript is official from the Official Transcript dropdown menu
- Major or Program of Study*: Select the student’s major or program of study from the Major or Program of Study dropdown menu
- Degree*: Select the type (i.e., Associates of Arts, Bachelor of Arts, Bachelor of Business Administration) of degree the student received from the Degree dropdown menu
- Degree Level: Select the level of degree (e.g., Associates, Bachelors Certificate, Doctoral, Juris Doctorate, Masters) the student received
- Degree Earned: Select whether the student received a degree
- Degree Date: Click
 and select the date the degree was awarded
and select the date the degree was awarded - Minor: Select the student’s minor or program of study from the Minor dropdown menu
- Concentration: Select the student’s concentration from the Concentration dropdown menu
- Credit Hours: Enter the number of credit hours completed by the student
- GPA: Enter the grade point average (GPA) of the student
- GPA Recalculated: Enter the recalculated GPA of the student
- Grade Scale: Enter the grade scale used for student’s GPA
- Self-reported Class Stats: Select whether the student’s class stats were self-reported
- Transcript Comments: Enter additional information about the transcript, if appropriate
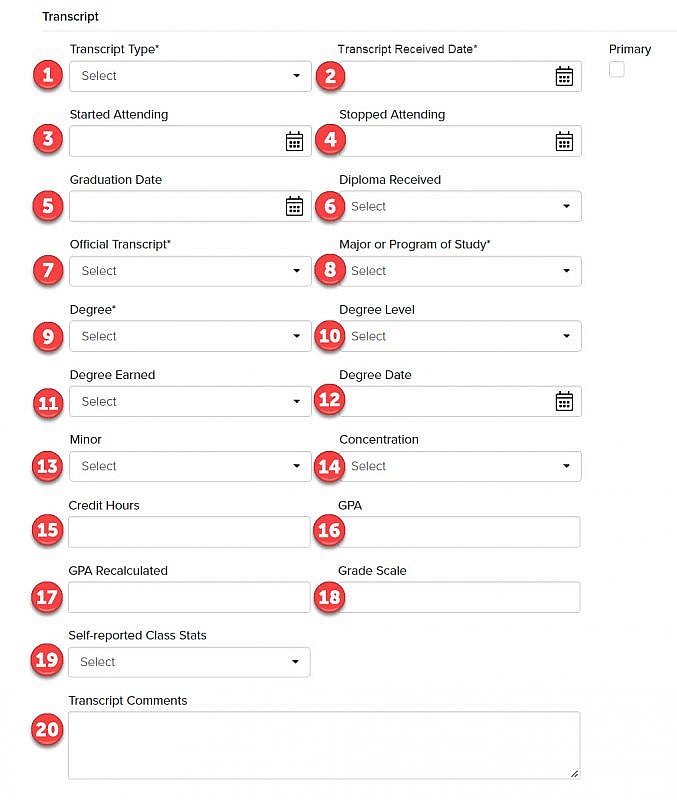
Scores
Scores Field Group
- Score Type*: Select the name (e.g., ACT, SAT, GED, TOEFL) of the score from the Score Type dropdown menu
- Score*: Enter the total score
- Score Date*: Click
 and select the date the test was taken
and select the date the test was taken - Score Official: Indicates whether the score is official
Tip: The Score Official field is view-only and is assigned by Fireworks based on the source selected. - Score Source*: Select how (e.g., Score Report, Self-Reported, Tape Load, Transcript) the score was received from the Source dropdown menu
- Score Comments: Enter additional information about the test score, if appropriate