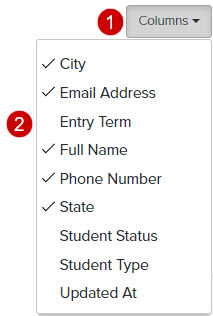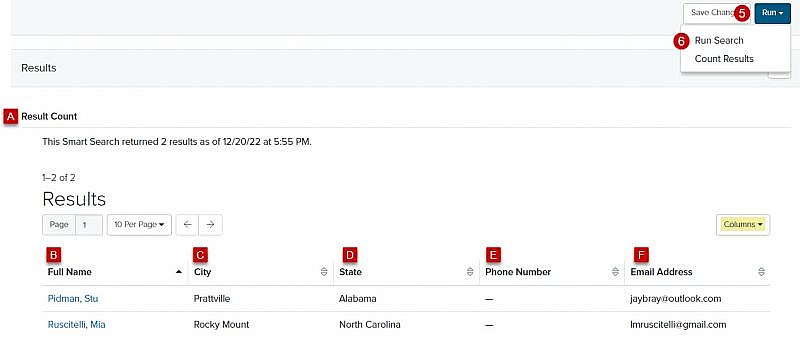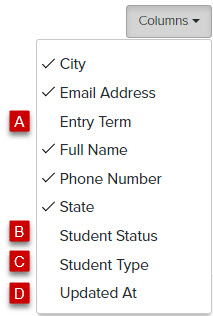Navigation: Tools > Smart Search
- From the bottom navigation bar, click Tools
- Click Smart Search. The Smart Search Manager will display.
- In the Search field, enter the name of your Smart Search you want to run or scroll through the list of Smart Searches on the page
- Click the name of the Smart Search. The Edit Smart Search page will display.
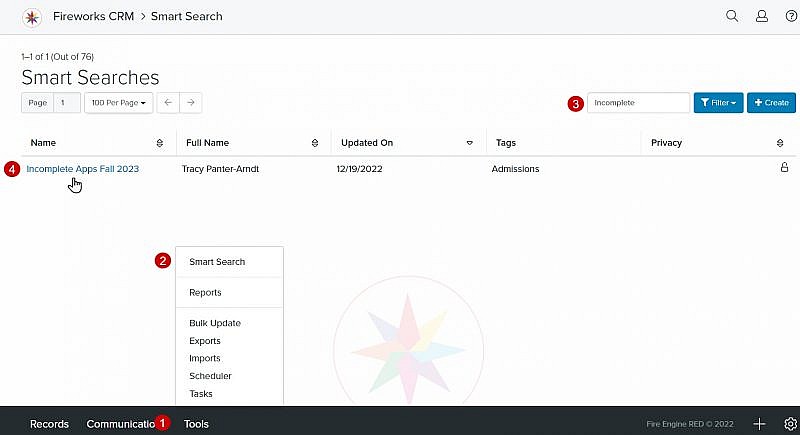
- Click Run
- Click Run Search
Changing the Smart Search Column Headers
Adding Column Headers to the Smart Search results page
- Click the Columns dropdown menu
- Select the field(s) you’d like to display on the Smart Search results page
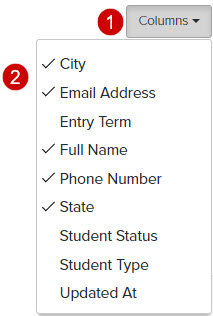
Removing Column Headers from the Smart Search results page
- Click the Columns dropdown menu
- Unselect the field(s) you want to remove from the Smart Search results page