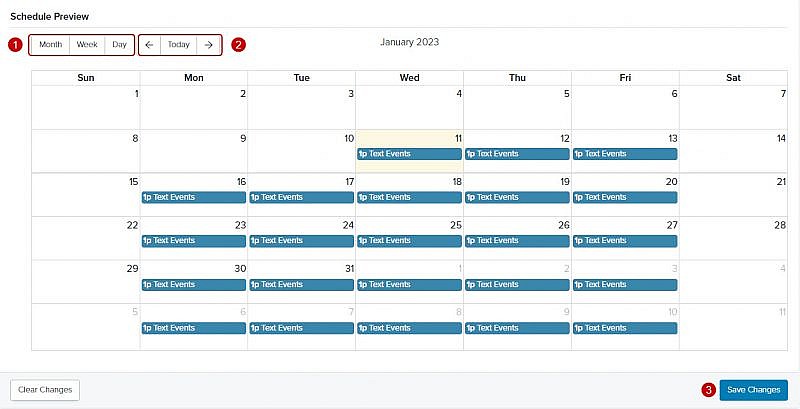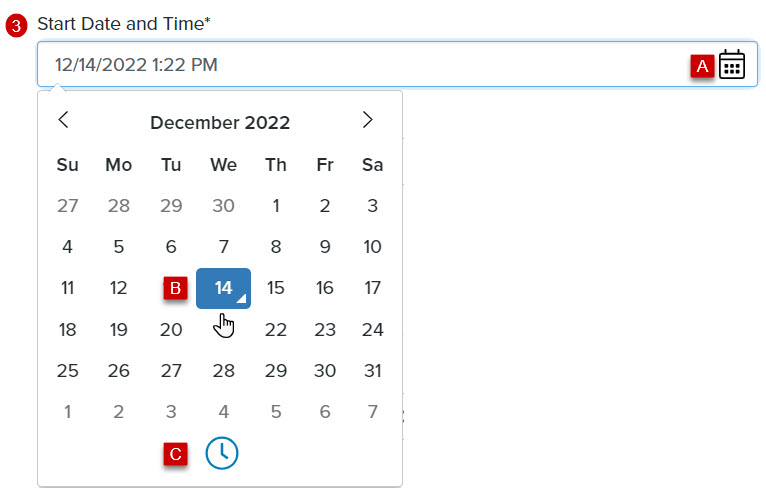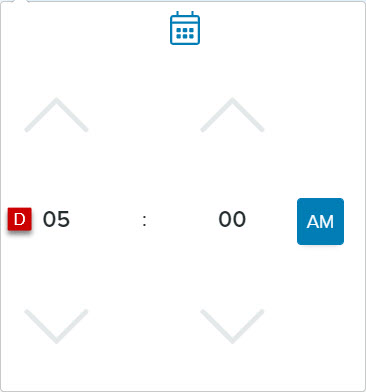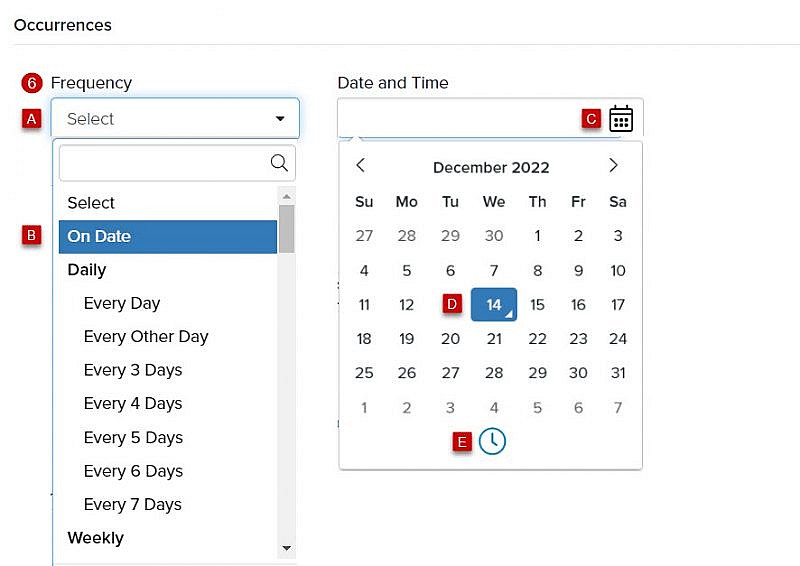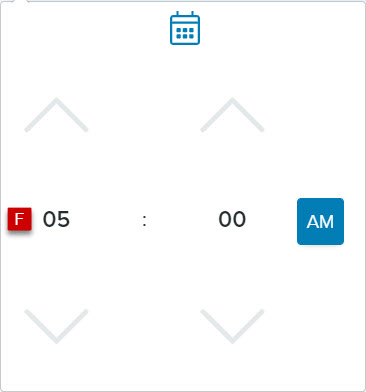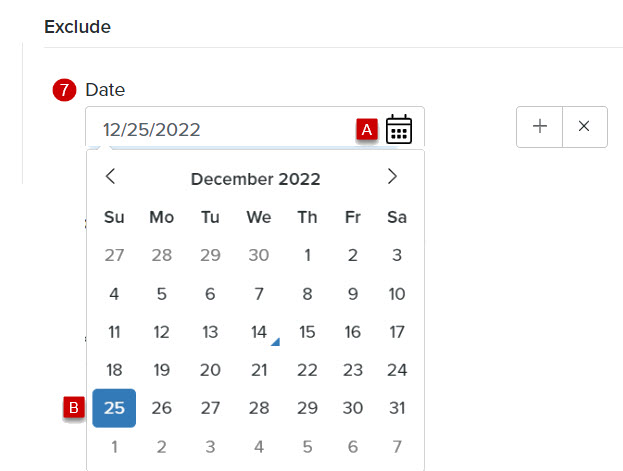Navigation: Tools > Reports
Tip: There are two ways to schedule a report job. You can use:
- The Scheduler. See Scheduler, Creating a Job, for instructions.
- The Report Composer. See Scheduling a Report Job directly below for instructions.
- From the bottom navigation bar, click Tools
- Click Reports. The Reports Manager will display.
- Click +Run. The Report Composer will display.
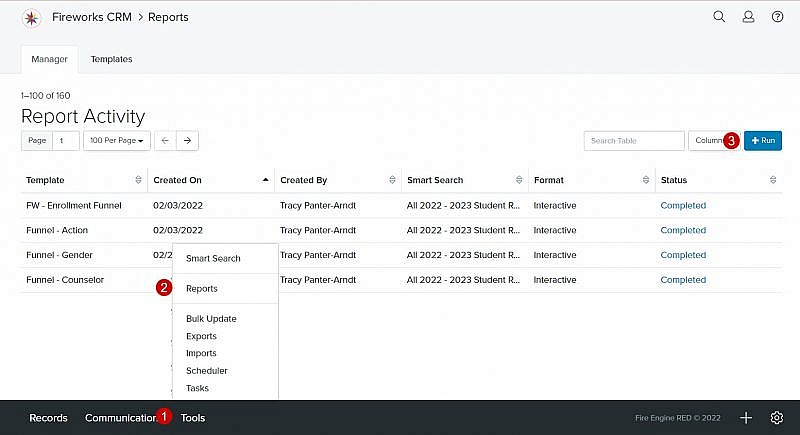
Input
- Click
 to choose a Smart Search for your report. The Smart Search Picker will display.
to choose a Smart Search for your report. The Smart Search Picker will display.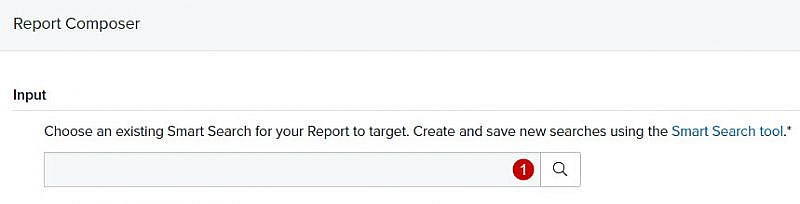
- In the Search field, enter the name of the smart search you want to use or scroll through the list on the page
- Check the box to the left of the Name
- Click Choose. The Smart Search will appear in the Input field.
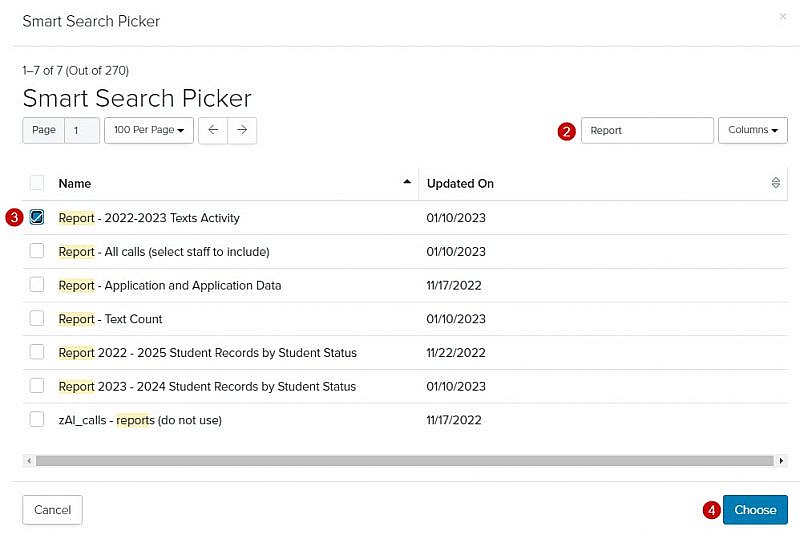
Output
- Click
 . The Report Picker will display.
. The Report Picker will display.
- In the Search field, enter the name of the report you want to use or scroll through the list on the page
- Check the box to the left of the Report Name
- Click Choose. The Report will appear in the Output field.
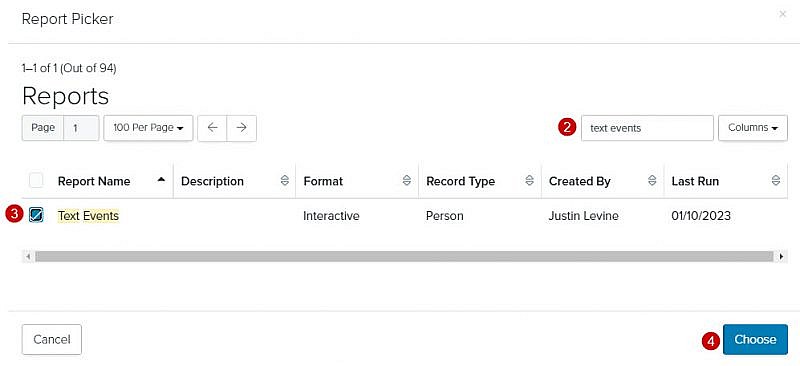
- Click Schedule Report. The Report Job Composer will display.
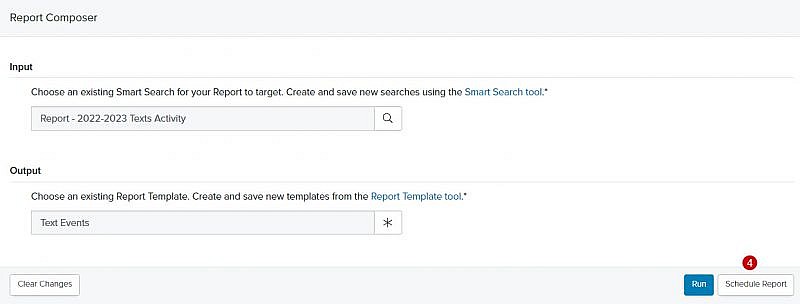
Using the Report Composer to Create a Report Job
Details
- Name: Enter the name of your report job
- Report: The name of your report
Tip: The Report field defaults to the name of your report that you are scheduling.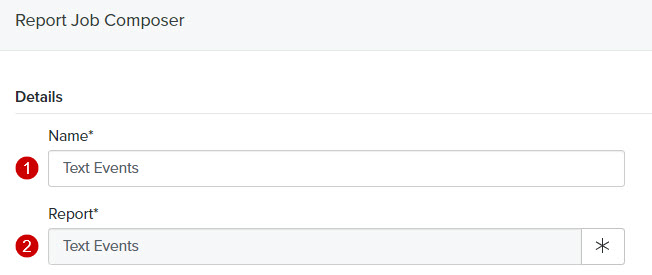
- Start Date and Time:
- Time Zone: Select the time zone from the Time Zone dropdown menu
- Active: The Active box is checked by default.
Tip: If you want to pause a scheduled report, uncheck the box next to Active.
Occurrences
- Frequency
If you want to run your report one time:
If you want to run your report multiple times:
-
- Click Select
- Click how frequently you want to run the report. The appropriate Day, Time, and End Date fields will display.
- Complete the details, as needed
Tip: To schedule more than one type of occurrence, click .
.
Tip: To remove an occurrence(s), click .
.
Tip: If a day does not exist in your recurring schedule (e.g., February 29), the report job will not run.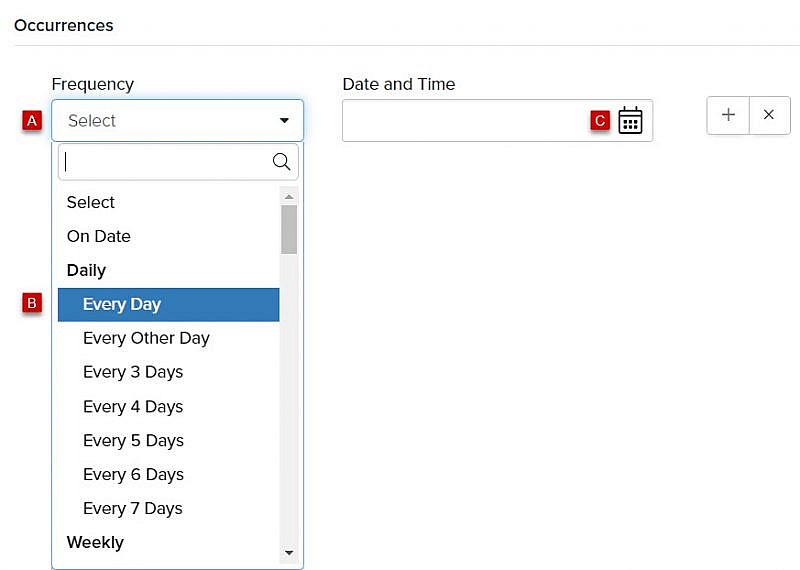
Exclude
- Date
Action
- Override Action Date with the Date when this Job Runs: When the box is checked, the action date will match the date your report was run.
Tip: If you want the action date to ALWAYS be the date you created your report, rather than the date your report was run, uncheck the box.
Notifications
- Notify me every time the job runs: If you want to receive a notification once your report runs, whether it’s successful or contains error(s), check the box
Tip: This is the default setting. - Only notify me when the job contains errors: If you want to receive a notification when your report runs only if your report contains error(s), check the box
- Notify me one week before the job runs: If you want to receive a notification one week before the first time your report is scheduled, check the box
Tip: We recommend that you use this notification to double-check your report settings are still accurate. - Notify me on the last scheduled run date: If you want to receive a notification when your report is run for the last time, check the box
- Recipient’s Email: Enter the email address(es) of each staff member who should receive the notification(s)
Tip: If multiple staff members will be receiving a notification(s), make sure to use a comma to separate each email address.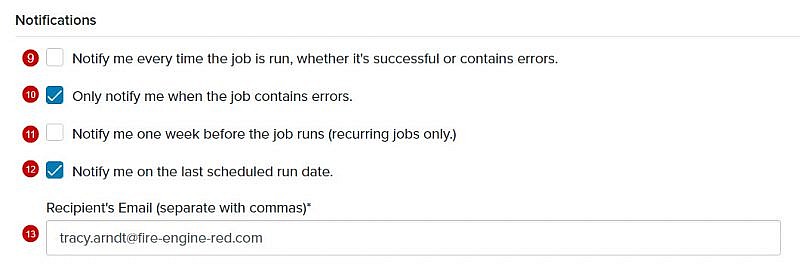
Schedule Preview
- Click Month, Week, or Day to select your preferred calendar view
- Depending on the view you’ve selected, use the Navigation Arrows to scroll from month to month, week to week, or day-to-day
- Click Save Changes. Once your report has been saved, a banner will be displayed telling you that a Scheduled Job has been Created/Updated.
Tip: The preview calendar will display all of your scheduled run dates and times