Navigation: Records > Person
- From the bottom navigation bar, click Records
- Click Person. The Person Manager will display.
- In the Search field, enter the name of the person record you want to delete or scroll through the list of people records on the page
- Click the name of the person. The Person Record page will display.
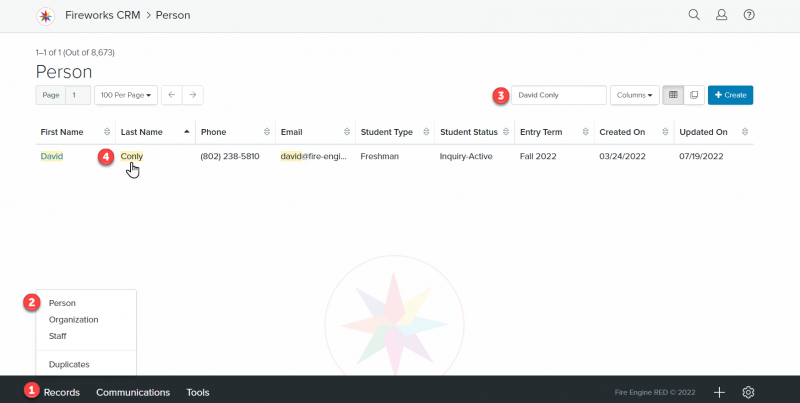
- Click Send Message
- Select Text. The Text Composer will display.
Tip: Texts may be sent to any person that has an active mobile phone number that meets the conditions outlined in Creating a Text .
The Text Composer
The Text Composer has three sections that you’ll need to complete.
- Recipient
- Body
- Actions
Recipient
- To: Select the phone number that you wish to send the text to. There may be more than one option available.
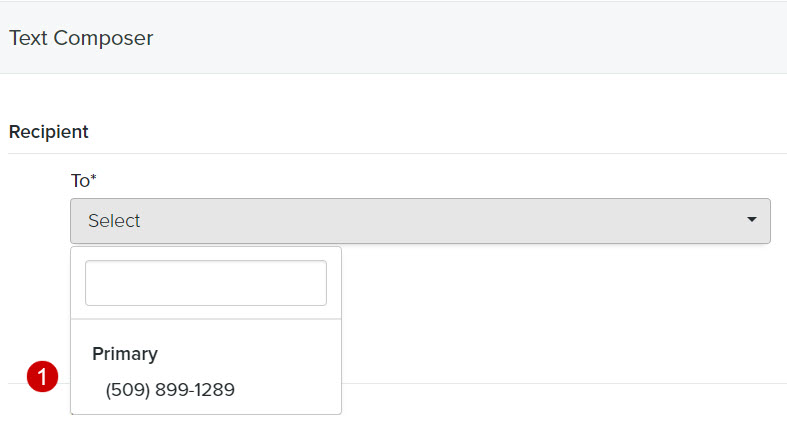
Body
- Message Content: Enter the text message content
Tip: The length of your text should not exceed 900 characters, including spaces and the required 26 character Opt-out Content (i.e. Reply STOP to Unsubscribe).
To personalize the text, you can insert Merge Tags.- Place your cursor where you want to insert a merge tag
- Click Merge Tags. The Insert Merge Field window will display.
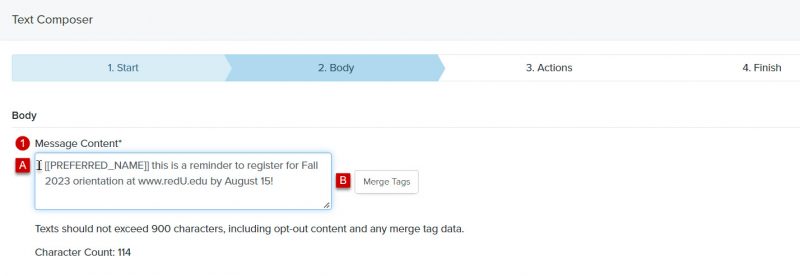
- Click on the People Merge Fields dropdown menu
- In the Search field, enter the name of the merge field you want to insert or scroll through the list of merge fields in the dropdown menu
- Click the field name that you want to insert
- Click Insert Merge Field. The Merge Field will display in the text
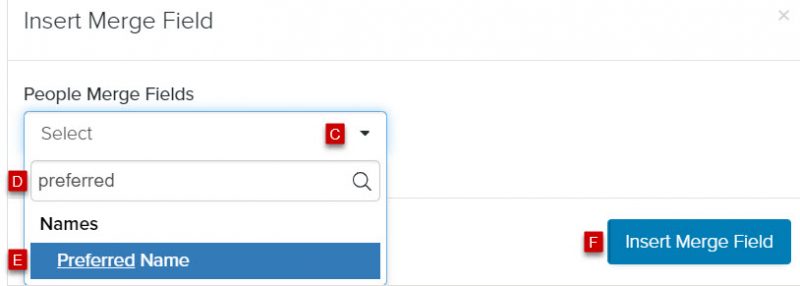
- Copy and paste the text message content into an SMS Length Calculator, such as Messente, to ensure that your text will be sent in one part
Tip: A text that’s 160 characters, or less, is considered one part. If your text exceeds 160 characters, your text will need to be broken into multiple parts to be sent and the total number of parts will then be deducted from your text message block balance. See Text FAQ for more information.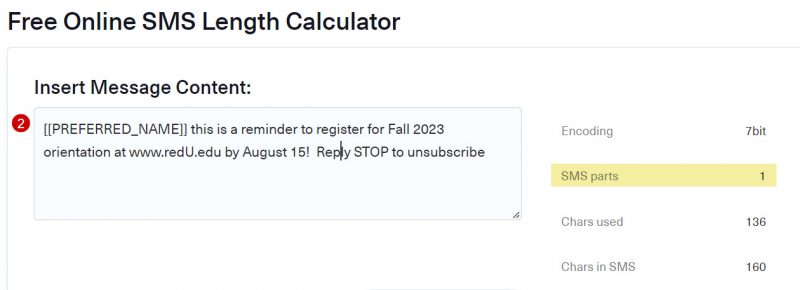
- Make any necessary adjustments

Actions
- Category: The texts action value will default to Text Message
- Action: The texts action value will default to Direct Text Sent
- Staff: Select the staff members name from the dropdown menu
- Comments: Enter additional information about the text, if needed
- Click Scheduler or Send
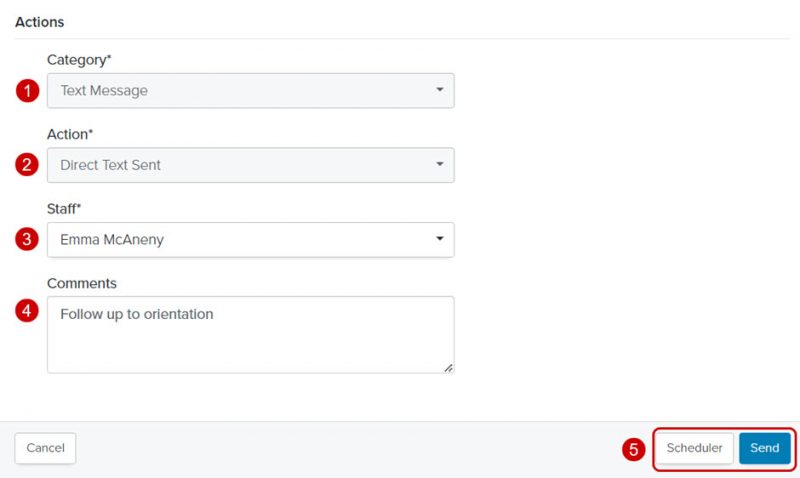
Tip: Once a text is sent, the Texts Action will display as Direct Text to Person Record Name (i.e., Direct Text to David Conly) on the Texts Manager.
Tip: The text action status will display on the person record’s Action tab under Text Activity. The status will display Text Sent or Text Delivered. In some cases, if a text message was sent in more than one part, multiple text activity actions will display.
