Navigation: Communications > Letters
- From the bottom navigation bar, click Communications
- Click Letters. The Letter Manager will display.
- In the Search field, enter the name of the letter that you want to print or scroll through the list of letters on the page
- Click the name of the letter. The Draft Letter page will display.
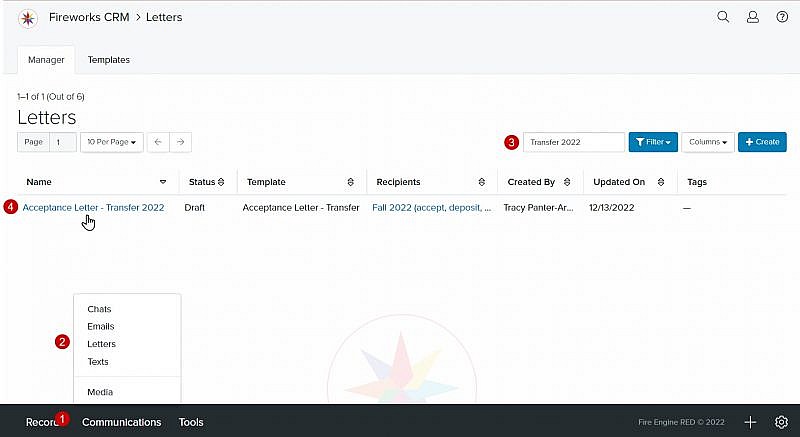
- Click Create PDF. The Preview Recipients window will display.
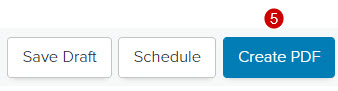
Tip: If you see a record marked as Do Not Contact in the Reason column, the recipient has opted out of receiving communications from your institution. You’ll need to update your Smart Search to exclude Do Not Contact recipients prior to printing your letter. - Click Submit. You will be returned to the Letter Manager. A Letter creation queued banner will display.
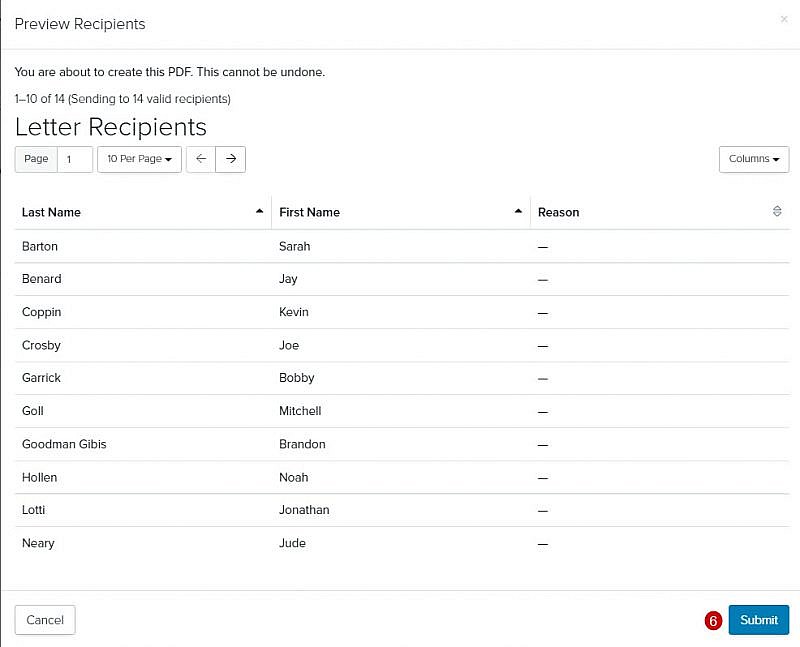
- The status will update from Draft to Queued.
Tip: The letter will be unavailable until it’s been processed.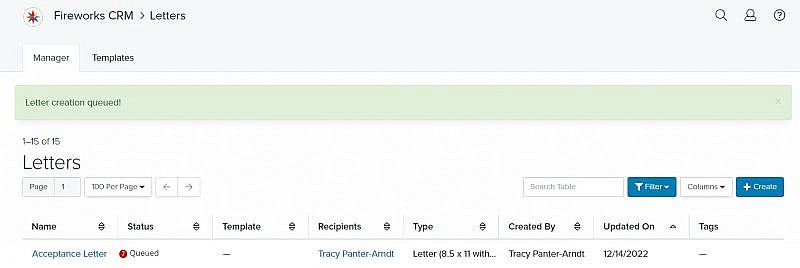
- Once your letter has successfully run, the status will update from Queued to PDF and your letter will be available.
- Click the name of the letter. The Letter page will display.
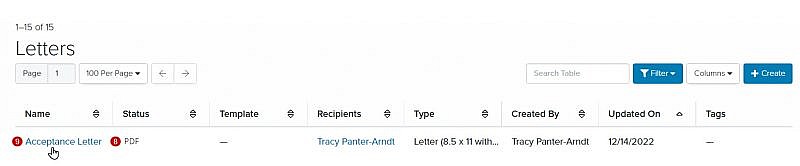
- Check the Mark as Printed box. The date and time will display.

- Click Download Letter PDF or Download Label PDF. The Document Viewer will display in your browser.
Tip: Prior to downloading or printing your document, we recommend that you review your document in the viewer to ensure that all of the merge fields have been populated correctly.
