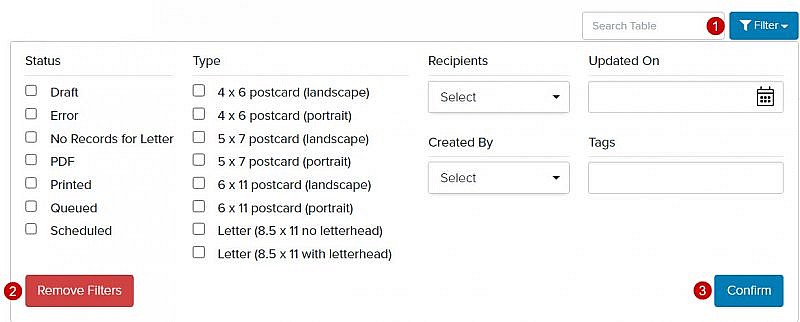Navigation: Communications > Letters
- From the bottom navigation bar, click Communications
- Click Letters. The Letter Manager will display.
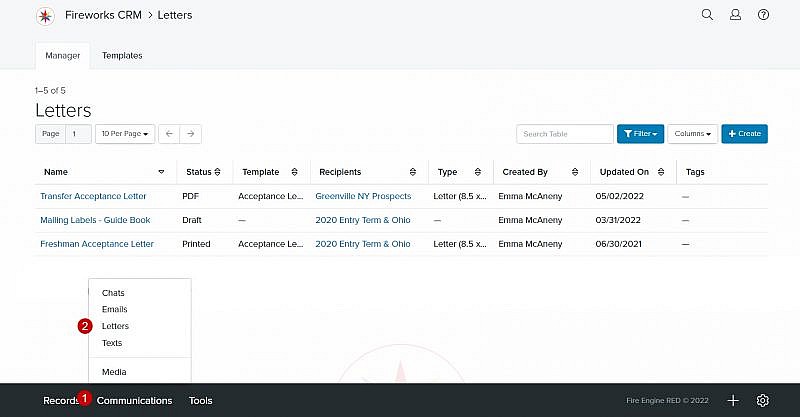
Letter Manager Overview
| Field | Description |
|---|---|
| 1. Search Table | Enables you to search the list of letters |
| 2. Filter | Enables you to filter the list of letters (e.g., Types, Status, Created By, Recipients, Updated On, Sent On, Tags) |
| 3. Columns | Enables you to select which column headers to display |
| 4. +Create | Enables you to create a letter |
| 5. Name | The name of your letter |
| 6. Status | The status (e.g., Draft, Error, In Progress, Queued, Scheduled, Sent) of your letter |
| 7. Template | The name of the letter template |
| 8. Recipients | The name of the Smart Search used to create your list of letter recipients |
| 9. Created By | The staff member who created the letter |
| 10. Updated On | The date your letter was last updated |
| 11. Tags | Displays the tag designated in the letter, if applicable |
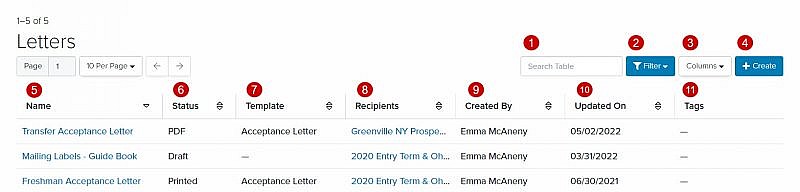
Using the Letter Manager Filter
Adding Filter Criteria to the Letter Manager page
- Click the Filter dropdown menu
- Select the criteria you’d like to filter on the Letter Manager page
- Click Confirm
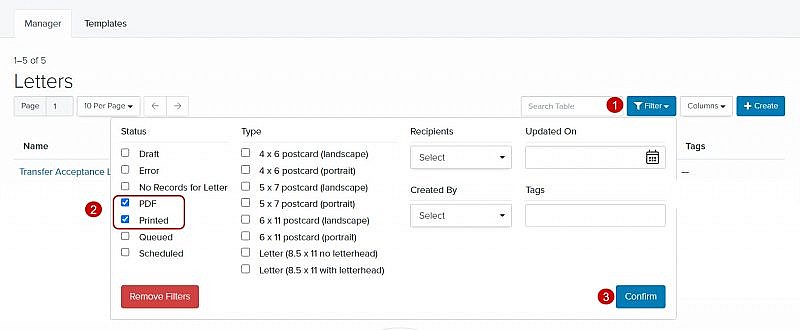
Removing One or More Criteria from the Letter Manager page
- Click the Filter dropdown menu
- Uncheck the criteria you want to remove from the filter
- Click Confirm
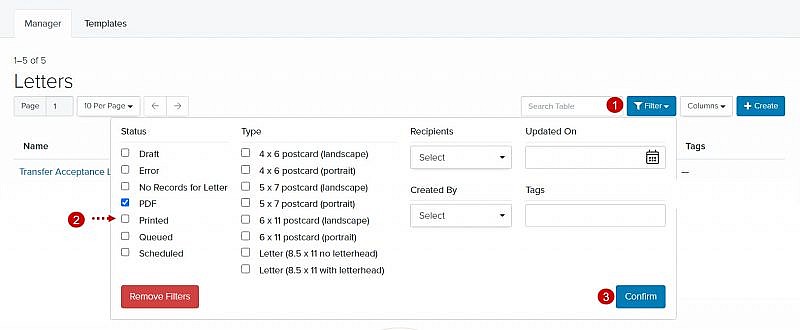
Removing All Filter Criteria from the Letter Manager page
Changing the Letter Manager Column Headers
Adding Column Headers to the Text Manager page
- Click the Columns dropdown menu
- Select the field(s) you’d like to display on the Letter Manager page
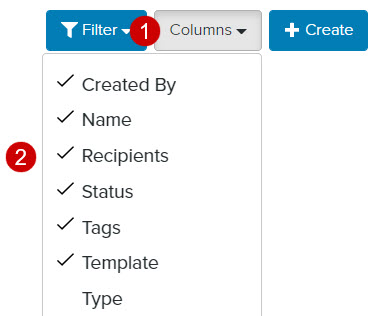
Removing Column Headers from the Text Manager page
- Click the Columns dropdown menu
- Unselect the field(s) you want to remove from the Letter Manager page
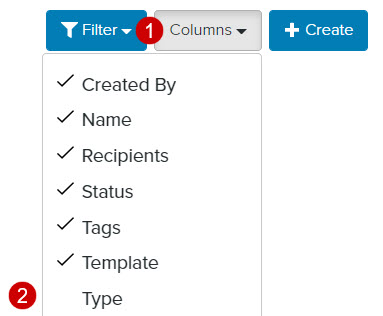
Additional (non-default) Column Header
| Field | Description |
|---|---|
| 1. Type | The type of letter (e.g., 8.5 x 11 with letterhead) |