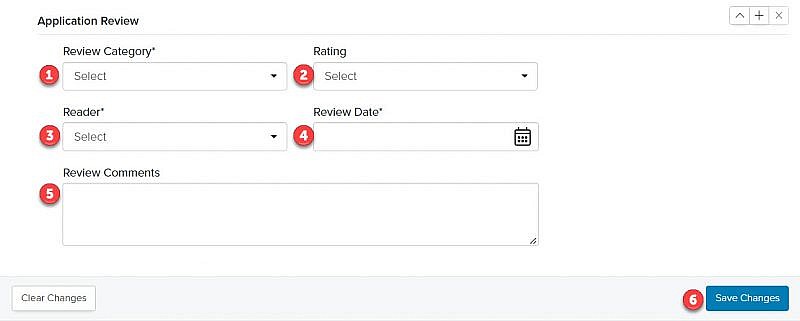Navigation: Records > Person > Application
Tip: The Applications tab will only display when a person record has the role of Student.
- From the bottom navigation bar, click Records
- Click Person. The Person Manager will display.
- In the Search field, enter the name of the person record you want to add an application to or scroll through the list of people records on the page
- Click the name of the person. The Person Record page will display.
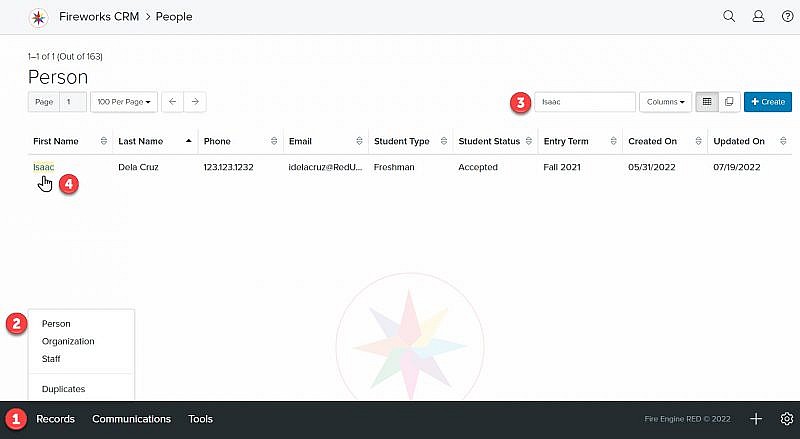
- Click the Applications tab. The application fields will display.
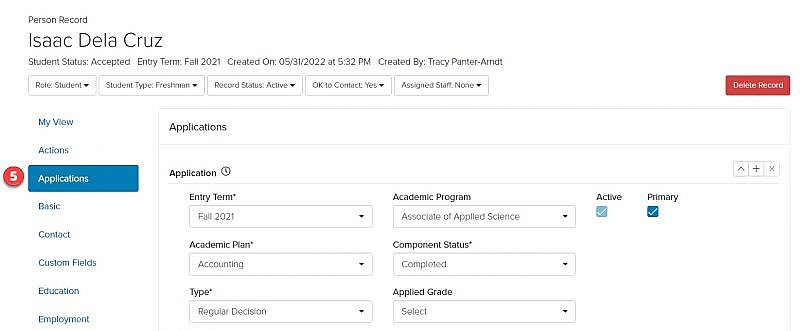
Application Field Group
- Application Entry Term*: Select the term (e.g., Fall 2023, Spring 2024, Summer 2024) the student plans to enroll from the Entry Term dropdown menu
- Degree Type: Select the type of degree, certificate, or non-degree/certificate program (e.g., Associate of Applied Science, Associate of Arts Bachelor of Applied Science, Bachelor of Arts, Bachelor of Science, Certificate or Degree-Seeking, Non-Certificate/Non-Degree Seeking) the student will pursue from the Degree Type dropdown menu
- Major 1*: Select the major or program the student intends to study from the Major 1 dropdown menu
- Component Status*: Select the status (e.g., Completed, In-progress, Not Started) of the student’s application components from the Component Status dropdown menu
- Major 2: Select the name of the second major or program the student intends to study from the Major 2 dropdown menu, if applicable
- Type*: Select the type (e.g., Regular Decision, Early Decision, Early Action, First Year, Transfer, Readmits, Certificate or Degree-Seeking, Non-Certificate/Non-Degree Seeking) of application from the Type dropdown menu
Tip: The application type will determine the applicant components the student needs to complete their application.
Tip: If you update the application type after you’ve saved it, the application components will not be automatically updated. You’ll need to manually update the application components.
- Major 3: Select the name of the third major or program the student intends to study from the Major 3 dropdown menu, if applicable
- Applied Grade: Select the grade level of the student from the Applied Grade dropdown menu
- Concentration: Select the name of the concentration that the student intends to study from the Concentration dropdown menu, if applicable
- Housing: Select the type (e.g., Commuter, Off-Campus Resident, On-Campus Resident) of housing the student desires from the Housing dropdown menu
- Minor: Select the name of the minor or program the student intends to study from the Application Minor dropdown menu, if applicable
- Application Received Date*: Click
 and select the date the student’s application was received
and select the date the student’s application was received - Application Completion Date: Click
 and select the date the student’s application and/or components were completed
and select the date the student’s application and/or components were completed - Application Source*: Select the source (e.g. Common Application, Institutional Application, Online, Paper) of the application from the Source dropdown menu
- Application Comments: Enter additional information about the application, if appropriate
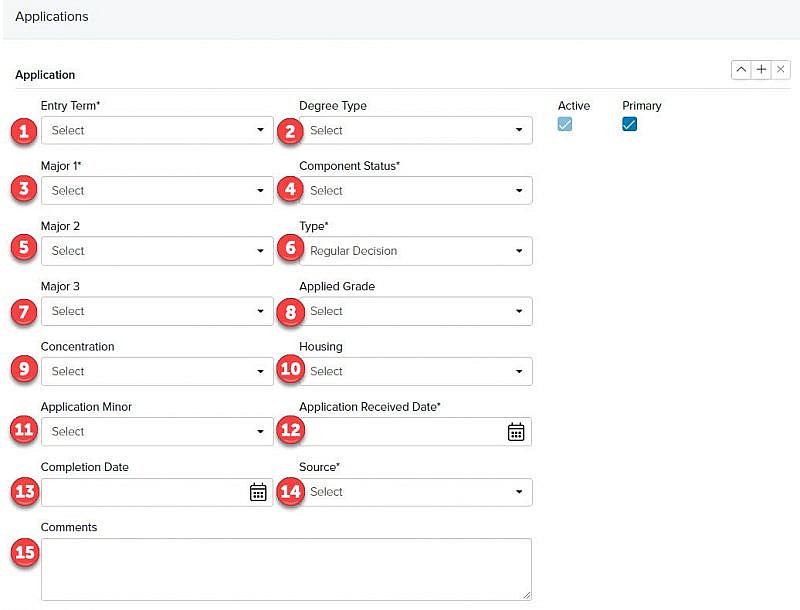
Application Component Field Group
- Component*: Select the application component (e.g., Application Form, Transcripts, Test Scores, Recommendations, Essay) needed to complete the application
Tip: The Component field is view-only and is assigned by Fireworks based on the Application Type field. - Received*: Select whether you received the application component from the Received dropdown menu
Tip: The Received Date field will only display if Yes is selected.
- Received Date*: Click
 and select the date you received the application component
and select the date you received the application component
Tip: The Received Date field will not display until the Received field has been set to Yes. - Required: Select whether the application component is required to complete the application from the Required dropdown menu.
- Recommender: Click
 . The Person Picker will display.
. The Person Picker will display.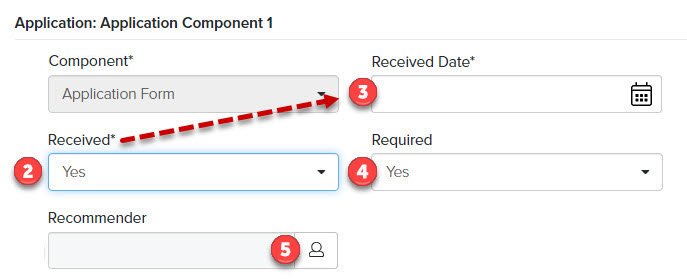
- In the Search field, enter the name of the recommender or scroll through the list of people on the page
- Check the box to the left of the Last Name field
- Click Choose. The Recommender field will populate with the person record.
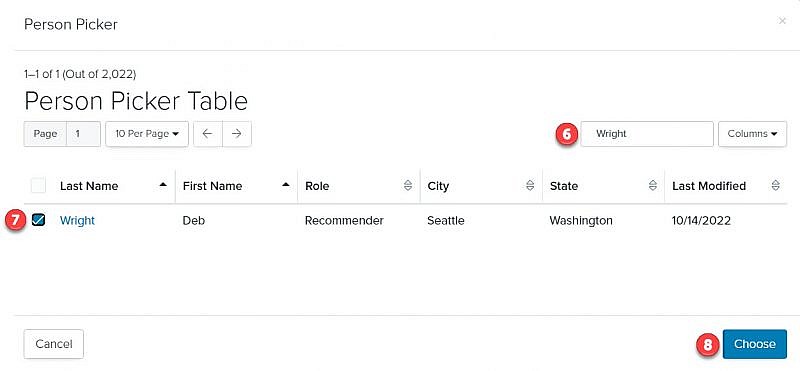
- Component Comment: Enter additional information about the application component, if appropriate
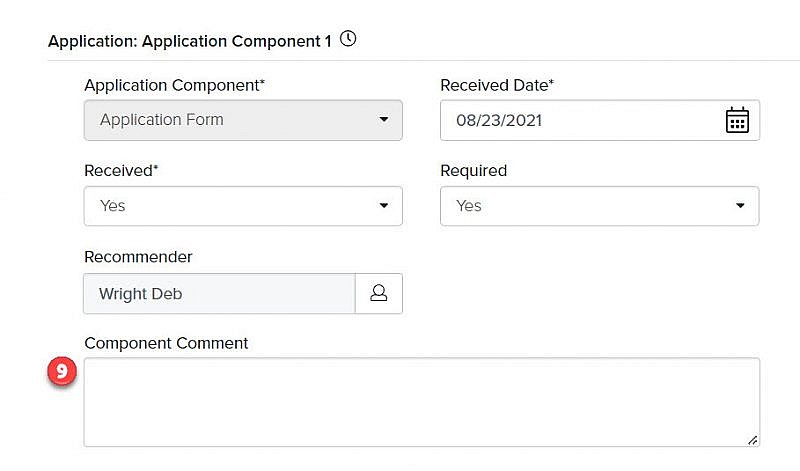
Tip: Repeat steps 1-9 for any additional components.
Application Review Field Group
- Review Category*: Select the item (e.g., Academic Performance, Community Service, Extracurricular Participation, and Leadership) that is being rated from the Review Category dropdown menu
- Rating: Select the score from the Rating dropdown menu
- Reader*: Select the name of the staff member who rated the item from the Reader dropdown menu
- Review Date*: Click
 and select the date the item was rated
and select the date the item was rated - Review Comments: Enter additional information about the item being rated, if appropriate
- Click Save Changes