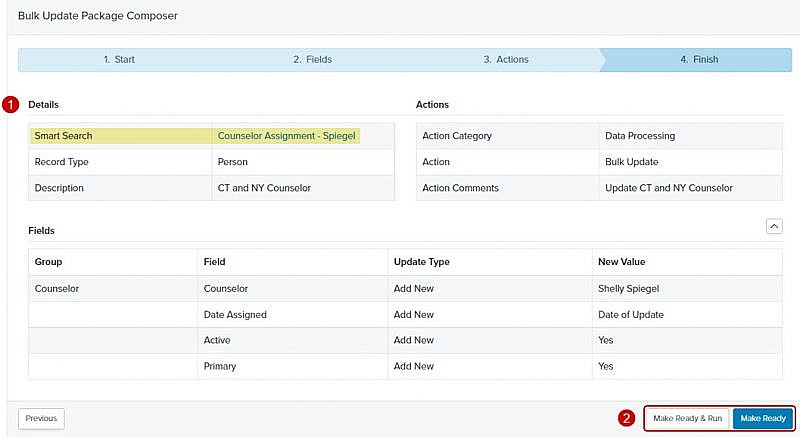Navigation: Tools > Bulk Update > Packages
Accessing the Bulk Update Composer
- From the bottom navigation bar, click Tools
- Click Bulk Update. The Bulk Update Manager will display.
- Click Packages. The Bulk Update Package Manager will display.
- Click +Create. The Bulk Update Package Composer will display.
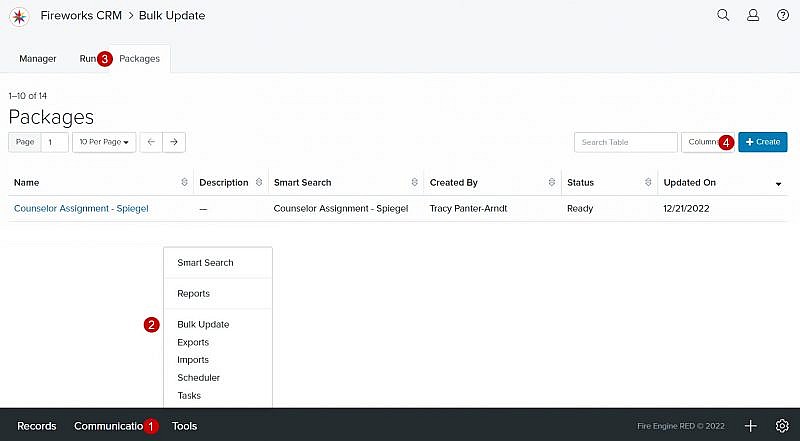
Using the Bulk Update Package Composer
The Bulk Update Package Composer has four sections that you’ll need to complete:
Tip: As you complete a section, you will automatically be moved to the next section.
- Start
- Fields
- Actions
- Finish
Tip: Be sure to save your information frequently.
Start
Details
- Name: Enter the name of the bulk update package
- Description: Enter a description of the bulk update package so that other staff members will be able to easily identify it
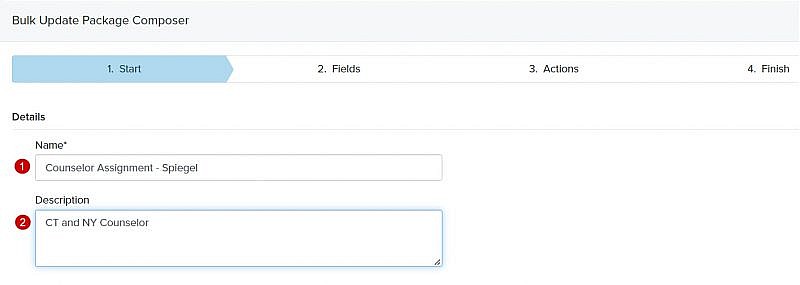
- Smart Search: Click
 . The Smart Search Picker will display.
. The Smart Search Picker will display.
- In the Search field, enter the name of the Smart Search you want to use to create your list of records or scroll through the list of Smart Searches on the page
- Check the box to the left of the Smart Search
- Click Choose. The name of the Smart Search will populate in the Choose an existing Smart Search field.
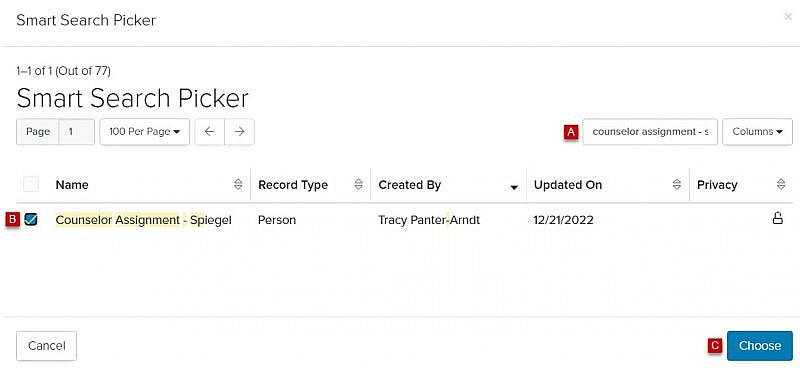
- Click Save and Continue

Fields
- Source: Select a field group or field
- Click the Select Field Group dropdown menu
- In the Search field, enter the name of the field group or field you want to use or scroll through the list
- Click the field group or field that you want to use
- Update Type: Select the function (e.g., Add New, Update, or Delete) you want to perform
Tip: The Update Type field will only display the functions that are available for the specific field, field group, or custom field you’ve selected. Depending on the function you want to perform, see A, B, or C below.
- Add New: To the right of each field, select the value to be added
- Update: To the right of each field, select the value to be updated to
- Delete: Check the box to the left of the field you want to remove
- Click Save and Continue.
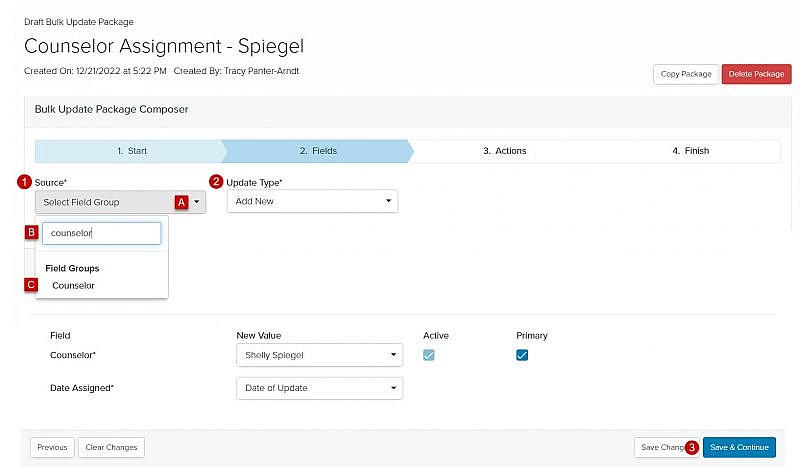
Actions
Tip: Actions are not required. However, they can be useful if you need to identify which records have been bulk updated.
- Action Category: Select a category from the Action Category dropdown menu
- Action: Select an action from the Action dropdown menu
- Action Comments: Enter additional information about the action, if appropriate
- Click Save and Continue
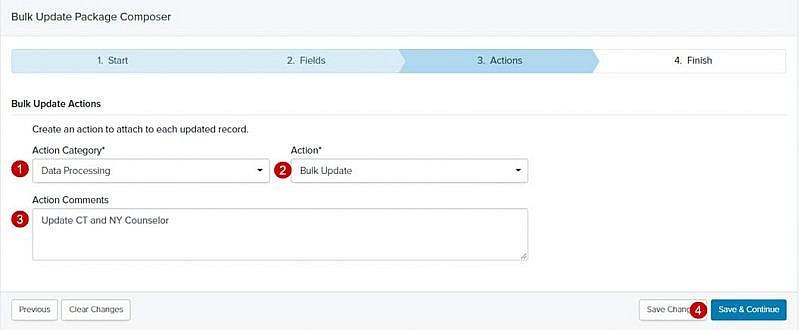
Finish
- Review the Details, Actions, Fields, and Values
Tip: Prior to running the update, you can click the Smart Search link to review your search criteria. - Click Make Ready and Run or Make Ready
Tip: Prior to running a bulk update package, we recommend that you run a test with a small sample of records to ensure the bulk update package runs correctly.